How to Install VPN for Mac: A Comprehensive Guide
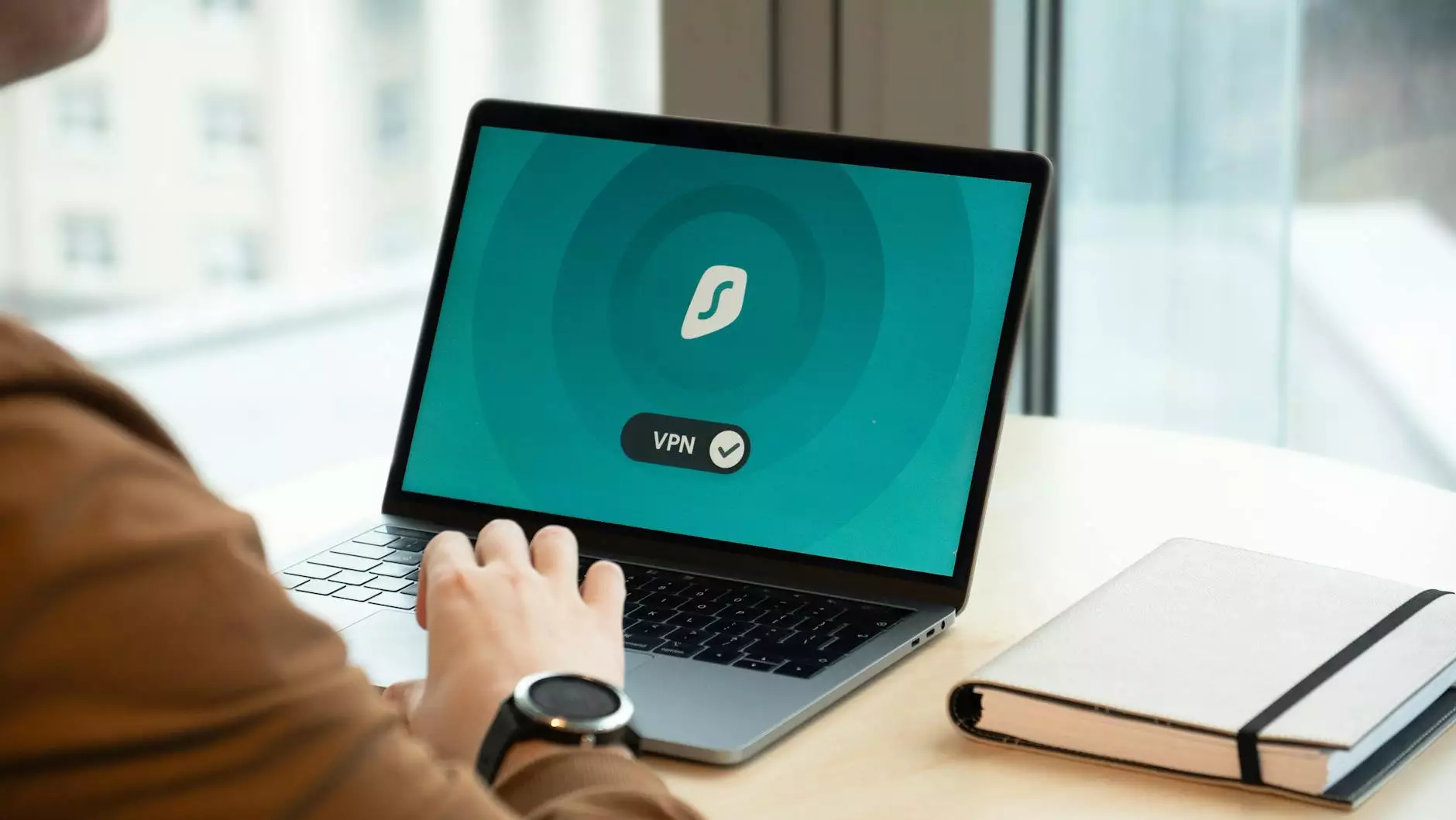
In today’s fast-paced digital world, ensuring your privacy and security while browsing the internet has never been more crucial. One of the most effective ways to achieve this is by using a Virtual Private Network (VPN). In this detailed guide, we will explore how to install VPN for Mac, emphasizing the importance of having a VPN and breaking down the process into simple steps that anyone can follow.
Understanding the Importance of a VPN
A VPN is a powerful tool that provides users with enhanced privacy and security online. Here are some key reasons why you should consider using a VPN:
- Privacy Protection: A VPN masks your IP address, making it difficult for websites and online services to track your browsing activities.
- Security: VPNs encrypt your internet connection, safeguarding your data from potential hackers, especially on public Wi-Fi networks.
- Access Geo-Restricted Content: With a VPN, you can access websites and streaming services that may be blocked in your region by appearing to be in a different country.
- Safe Torrenting: A VPN allows you to download files through peer-to-peer (P2P) networks securely and anonymously.
Preparing to Install VPN for Mac
Before diving into the installation process, there are a few essential preparations you need to make:
- Choose the Right VPN Service: Research and choose a reputable VPN provider such as ZoogVPN. Look for features such as a no-logs policy, strong encryption standards, and good customer support.
- Sign Up: Once you’ve selected a provider, sign up for a subscription plan that suits your needs. Most VPN services offer a range of plans based on different usage levels.
- Download the Mac Client: Log into your VPN account on your browser and download the Mac application provided by your chosen VPN service.
Step-by-Step Guide to Install VPN for Mac
Now, let’s walk through the step-by-step process of installing a VPN on your Mac.
Step 1: Downloading and Installing the VPN Application
Once you have chosen ZoogVPN or another VPN provider, follow these steps:
- Go to the official website of your VPN provider.
- Locate the Downloads section of the website.
- Select the version specifically designed for Mac and click the download link to start the process.
- Once downloaded, open the installation file (usually located in your Downloads folder).
- Follow the prompts in the installation wizard to complete the installation process.
Step 2: Setting Up the VPN Client
After successfully installing the VPN client, it’s time to set it up:
- Open the VPN application from your Applications folder.
- Log in using your account credentials (the ones you created during sign-up).
- Once logged in, the main dashboard of the VPN client will appear.
Step 3: Configuring Your VPN Settings
Now that you are logged in, it’s important to configure the settings to maximize your security:
- Choose the Protocol: Most VPNs offer multiple connection protocols. It’s recommended to choose OpenVPN for a good balance of speed and security.
- Activate the Kill Switch: This feature cuts off your internet in case of a VPN disconnection, preventing data leaks.
- Enable Auto-Connect: This setting allows the VPN to connect automatically whenever you start your Mac, enhancing your security effortlessly.
Step 4: Connecting to a VPN Server
With your VPN client configured, it’s time to connect:
- On the main dashboard, browse through the list of available servers.
- Select a server location based on your needs (e.g., closest server for speed or a specific country for accessing geo-restricted content).
- Click the Connect button.
- Wait for the connection to be established – this usually takes just a few seconds.
Troubleshooting Common Installation Issues
While installing a VPN for your Mac is generally straightforward, you may encounter some issues. Here are some common problems and how to resolve them:
- VPN Won't Connect: Check your internet connection first. If it's stable, try restarting the application or your Mac.
- Slow Connection Speeds: Switch to a different server, preferably one closer to your location, to improve speed.
- Compatibility Issues: Ensure your Mac is running the latest version of macOS that supports the VPN client you installed.
Maximizing Your VPN Experience
Once you have successfully installed the VPN for your Mac, here are some tips to make the most of it:
- Regularly Update Your VPN Client: Keep your VPN software updated to benefit from the latest security enhancements and features.
- Experiment with Server Locations: Different servers might yield different speeds; test each to find the best one for your needs.
- Use Split Tunneling: If your VPN provides this feature, you can choose which apps or websites use the VPN connection, optimizing your internet usage.
- Monitor Your Connection: Regularly check if you are connected to the VPN, especially when using unsecured networks.
Conclusion
Installing a VPN for your Mac is a crucial step towards ensuring your internet privacy and security. By following this comprehensive guide, you can easily download, install, and configure a VPN that suits your needs. Remember to choose a reliable provider like ZoogVPN that will safeguard your online activities and provide you with stable connectivity.
Take control of your online privacy today and enjoy a safer browsing experience with a VPN!








